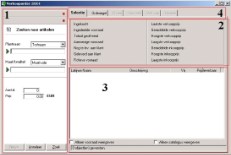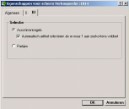Voor kwekers maar zeker voor handelaren is het van belang om altijd goed te weten wat de voorraad is, hoeveel verkocht is en wat ingekocht is. Deze informatie is binnen WinTree beschikbaar in het 'voorraad inzage'-scherm. Op de diverse tabbladen is hier per artikel goed zichtbaar waar, hoeveel en aan welke klanten verkocht of bij welke leveranciers ingekocht is.
Ook is het van belang om bij het boeken van verkooporders deze informatie direct beschikbaar te hebben. Uiteraard kan dan het 'voorraad inzage'-scherm geopend worden maar dan dient hier weer naar het juiste artikel gezocht te worden wat weer extra handelingen dus tijd kost.
WinTree biedt middels het order entry-scherm de mogelijkheid om bij het boeken van artikelen de informatie uit het 'voorraad inzage'-scherm direct in het actieve scherm te tonen. Alles in één scherm, zonder extra te hoeven zoeken naar het artikel. Daarbij biedt het order entry-scherm de mogelijkheid om artikelen uit het assortiment eenvoudig toe te voegen aan een verkooporder zodat het invoeren sneller en met minder vergissingen kan gebeuren.
Het order entry-scherm kan bij het gebruik van WinTree in een netwerk per gebruiker worden geactiveerd. Hierdoor krijgen alleen de gebruikers die uitgebreide informatie nodig hebben, dit op hun scherm, terwijl de overige gebruikers het 'gewone' invoerscherm houden.
Bij het gebruik van WinTree Basis is het order entry-scherm bij de volgende schermen te gebruiken:
- Verkooporders
- Facturen, extra regels toevoegen bij het maken van de factuur
- Voorraad
Afhankelijk van de beschikbare modules is het order entry-scherm ook bij de volgende schermen beschikbaar:
- Offertes
- Inkooporders
- Onderhoud assortiment
- Inkoopaanbiedingen
Wanneer er in deze handleiding wordt gesproken over het gebruik van het order entry-scherm bij verkooporders dan geldt de beschrijving ook voor de overige schermen in WinTree, tenzij anders vermeld.
Als de keuze is gemaakt om met het order entry-scherm te gaan werken, dan dient eerst een algemene parameter te worden geactiveerd om per scherm het order entry-scherm te kunnen gaan gebruiken.
Het gaat hierbij om parameter 265. TSD kan assisteren om deze parameter op de juiste wijze te activeren.
 Instellen gebruik order entry-scherm
Instellen gebruik order entry-scherm
Nadat de parameter 265 van de juiste waarde is voorzien kan per scherm worden aangegeven of het order entry-scherm moet worden gebruikt bij het toevoegen van regels. Open het verkooporder scherm. Sluit het zoekscherm 'Klanten' met [Annuleren]. Klik in het geopende scherm met de rechtermuis knop in het lege, witte, lijstvak. Er opent zich een menu, klik hier op de optie 'Eigenschappen'. In het geopende scherm kan op tabblad "-ll" de checkbox 'Gebruik order entry-scherm' worden aangevinkt. Sluit het eigenschappen scherm met [OK] en sluit hierna het verkooporder scherm.
Nadat deze instelling is gemaakt zal bij het heropenen van het verkooporder scherm en het toevoegen van een nieuwe regel het order entry-scherm getoond worden.
Voor ieder scherm waarbij het order entry-scherm gebruikt dient te worden moet het vinkje via het eigenschappen scherm geplaatst worden. Afhankelijk van het geopende scherm zal de checkbox niet altijd op tabblad "–II" staan. Klik op een van de tabbladen en de checkbox wordt zichtbaar.
Bij het gebruik van WinTree in een netwerk-situatie dient iedere gebruiker onder zijn eigen aanmeldnaam per scherm de juiste instelling te maken.
 Opbouw van het order entry-scherm
Opbouw van het order entry-scherm
In welk scherm het order entry-scherm ook geopend wordt, de opbouw zal altijd gelijk zijn. Het enige wat verschilt is het aantal beschikbare tabbladen. Het aantal tabbladen is ook afhankelijk van de gebruikte module samenstelling.
Behalve het kader 'Tabbladen' heeft ieder kader van het order entry-scherm zijn eigen instelmogelijkheden. Deze instellingen kunnen worden gemaakt door met de rechter muisknop te klikken in het kader waar de instelling voor gemaakt dient te worden. In de komende paragraven wordt beschreven welke instellingen per kader gemaakt kunnen worden en wat de functies van het kader zijn.
Om de instellingen van het order entry-scherm te maken, dient een willekeurige verkooporder geopend te worden. Klik op [Toevoegen], rechts onderin het scherm. Het order entry-scherm wordt geopend.
Kader 1: zoeken naar Artikel.
Klik met de rechter muisknop in het kader 1 en selecteer de optie 'Eigenschappen..'. Er wordt een scherm geopend met 2 tabbladen.
Op tabblad "I" wordt ingesteld op welke wijze als voorkeur gezocht wordt op plantnamen en plantmaten. Standaard staan de zoekmethode op trefnaam en maatcode.
Voor het zoeken van plantnamen zijn de volgende opties mogelijk:
| Trefnaam | Zoeken op de trefnaam van de plantnamen. |
| Text-search in Latijnse naam | Hierbij kan een gedeelte van de plantnaam worden ingevoerd. Dit kan een deel van de soort zijn maar ook op een deel van de soortnaam of variëteit. Bij het zoeken kan ook een combinatie van soort, soortnaam en/of variëteit gedaan worden. Hiervoor dient de spatie gebruikt te worden. Bijvoorbeeld: type in 'Acer' en alle artikelen beginnend met 'Acer' wordt getoond. Type 'acer camp' en alle artikelen beginnend met de 'acer' en verder in de soortnaam of variëteit 'camp' in de plantnaam worden getoond. Door in het invoerveld eerst een spatie en dan tekst in te voeren wordt er gezocht op de plantnamen waarin de ingevoerde tekst voorkomt, waarbij de plantnaam niet met de tekst hoeft te beginnen. |
| Text-search op Ned. naam | Gelijk als bij de text-search op Latijnse naam maar dan op de Nederlandse naam. Hierbij dient wel rekening te worden gehouden met het feit dat het invoeren van de Nederlandse naam niet met de basis module samenstelling kan en dat de standaard plantnamen lijst niet is voorzien van Nederlandse namen. |
| VARB-trefnaam | Alhoewel deze optie hier wordt getoond is deze alleen van belang als er ook met de module 100, Gebruik B.K.S. gewerkt wordt. |
| S.A.N. | Hiervoor geldt hetzelfde als de optie VARB trefnaam. |
Voor het zoeken van plantmaten zijn de volgende opties beschikbaar:
| Maatcode | Zoeken op maatkode van de plantmaat. |
| Textsearch kwaliteiten | Hierbij kan op een gedeelte van de omschrijving van gebruikte kwaliteitswaarden worden gezocht. Dit gaat op gelijke wijze als bij text-search in Latijnse naam. Let wel, dat voor het gebruik van deze optie dienen wel kwaliteiten voor het samenstellen van plantmaten te worden gebruikt. |
| Kwaliteitstabellen | Hiermee kan per gebruikte kwaliteitsgroep de gewenste waarden worden geselecteerd. Ook hier geldt dat kwaliteiten moeten worden gebruikt voor het samenstellen van de plantmaten. |
| Textsearch maatomschrijving | Hierbij kan op gelijke wijze als bij textsearch op Latijnse naam gezocht worden op een deel van de plantmaat. |
De keuze die gemaakt wordt, is een voorkeur instelling die standaard bij het openen van het order entry-scherm wordt getoond. Uiteraard kan in het order entry-scherm deze voorkeur handmatig worden gewijzigd. Permanent wijzigen van de voorkeur dient via het eigenschappen scherm gedaan te worden.
Op tabblad "II" kunnen de volgende instellingen gemaakt worden:
| Schoonmaken plantnaam- en... | Indien deze optie is aangevinkt dan wordt zodra [Nieuw] wordt aangeklikt de trefnaam en maatcode verwijderd. Is deze optie niet aangevinkt dan blijft de trefnaam staan. |
| Vrije voorraad... | Indien deze optie is aangevinkt dan wordt in een aparte kolom in het kader 3 de vrije verkoopbare voorraad getoond. |
| Zoeken als; (deel van de) plantnaam OF | Deze optie toont de selectie op het moment dat (een deel van) de trefnaam is ingegeven en er op «tab» geklikt wordt. Is een deel van de trefnaam ingevoerd en WinTree kan op basis daarvan geen juiste trefnaam selecteren, dan komt het gewone zoekscherm voor de plantnaam. In dit scherm dient eerst de gewenste trefnaam geselecteerd te worden. |
| Zoeken als; (deel van de) trefnaam EN | Als deze optie is geselecteerd dan wordt er pas een selectie getoond in het kader 3 als er zowel de trefnaam als de maatcode is ingevoerd. |
| Bij activeren order entry-scherm; 1e tabblad... | Met deze optie wordt bij het openen van het order entry-scherm het eerste tabblad geopend (kader 2). |
| Bij activeren order entry-scherm; 2e tabblad... | Als deze optie is geselecteerd dan wordt bij het openen van het order entry-scherm het tweede tabblad geopend (kader 2). Op dit tabblad wordt meer info over de regel getoond. |
| Bij activeren order entry-scherm; Starten met... | Door het selecteren van deze optie wordt het eerste tabblad geopend met het openen van het order entry-scherm. Na het invoeren van de prijs zal (na klikken op <<tab>>) het tweede tabblad geopend worden. |
Tabblad "III" is alleen actief als de WinTree module 61, Partij Administratie, geactiveerd is.
Op dit tabblad kan worden aangegeven of de assortimentsregels getoond moeten worden (optie 1) of iedere afzonderlijke partij (optie 2). Indien er voor de eerste optie gekozen wordt dan kan middels de checkbox 'Automatisch artikel…' worden aangegeven of het artikel wat getoond wordt, moet worden geselecteerd als er slechts 1 artikel met deze plantnaam in WinTree aanwezig is.
Als de tweede optie wordt gekozen dan zal in kader 3 onderin het scherm een aantal checkboxen verschijnen waarin per partijsoort kan worden aangegeven of deze getoond dienen te worden.
Nadat alle instellingen zijn gemaakt, kan het scherm worden gesloten middels [OK]. De gemaakte instellingen worden nu opgeslagen. Om de instellingen ook daadwerkelijk te kunnen gebruiken dient het order entry-scherm gesloten te worden. Heropen het order entry-scherm en er kan met de gemaakte instellingen gewerkt worden.
Kader 2: Voorraad en prijs informatie
Klik met de rechter muisknop in het kader 2 en selecteer de optie 'Eigenschappen..'. Er wordt een scherm geopend met 1 tabblad.
Op het tabblad worden 3 kolommen getoond. In de middelste kolom 'Beschikbaar' staan alle velden die geselecteerd kunnen worden. In deze kolom staan ook velden die geen informatie tonen als hiervoor niet de juiste module samenstelling actief is, zoals bijvoorbeeld Laagste inkoopprijs.
Klik op een veld in de middelste kolom. Met behulp van de pijltjesbuttons  of
of  kan nu het geselecteerde veld in de rechter of linker kolom geplaatst worden. Het maximale aantal velden in zowel de linker als rechter kolom is 6. Als een veld in de linker kolom is geplaatst dan kan met behulp van de pijltjesbutton
kan nu het geselecteerde veld in de rechter of linker kolom geplaatst worden. Het maximale aantal velden in zowel de linker als rechter kolom is 6. Als een veld in de linker kolom is geplaatst dan kan met behulp van de pijltjesbutton  het veld weer in de middelste kolom geplaatst worden.
het veld weer in de middelste kolom geplaatst worden.
Voor de rechterkolom geldt dit ook, echter hiervoor dient uiteraard de pijltjesbutton  gebruikt te worden.
gebruikt te worden.
De volgorde van de te tonen velden kan eenvoudig worden bepaald door alle velden terug te plaatsen in de middelste kolom en hierna het veld te selecteren wat als eerste in de linker kolom dient te worden getoond. Klik hierna op het tweede te tonen veld en verplaats dit naar de linker kolom. Selecteer op deze wijze maximaal 6 velden voor de linker kolom en ga hierna verder met de rechterkolom. De geselecteerde velden kunnen ook getoond worden in het voorraad inzagescherm. Indien er van deze mogelijkheid gebruik wordt gemaakt is het verstandig om de belangrijkste velden bovenaan te plaatsen. In het voorraad inzagescherm worden namelijk de eerste 4 velden uit zowel de linker als rechterkolom direct in het scherm getoond. De overige velden zijn ook te zien maar dan dient er eerst met een schuifbalk geschoven te worden.
Kader 3: Assortiment
Klik met de rechter muisknop in het kader 3 en selecteer de optie 'Eigenschappen..'. Er wordt een scherm geopend met 2 tabbladen.
Op het tabblad "Algemeen" zijn twee kolom aanwezig. In de kolom 'Beschikbaar' staan alle velden die in het kader 3 getoond kunnen worden. Ook hierin staan velden die alleen informatie tonen als bepaalde modules in WinTree geactiveerd zijn, zoals bijvoorbeeld Laagste inkoopprijs. Klik op het te tonen veld en gebruik de pijltjesbutton  om het veld in de kolom 'Weergeven' te plaatsen.
om het veld in de kolom 'Weergeven' te plaatsen.
De volgorde van de te tonen velden is op gelijke wijze te bepalen zoals de volgorde in kader 2.
Op het tabblad "Kleuren" kunnen de kleuren gedefinieerd worden waarmee de afzonderlijke voorraad partijen kunnen worden herkend. Deze kleuren worden gebruikt bij de weergave van de partijen in het order entry-scherm maar ook in het indeelscherm.
Per soort partij kan de kleur naar eigen inzicht worden ingesteld. Klik hiervoor op de partijsoort in het scherm. Er wordt een kleurenpallet geopend gelijk aan het kleurenpallet dat in Microsoft Word of tekenprogrammatuur wordt gebruikt. In het kleurenpallet kan iedere gewenste kleur worden geselecteerd. Indien de kleuren gewijzigd zijn is het ook mogelijk ze weer terug te zetten naar de WinTree standaard. Klik hiervoor op [Standaard]. Alle wijzigingen van de kleuren worden hiermee teruggezet naar de WinTree standaard.
Sluit het scherm middels [OK] om de instellingen op te slaan.
Standaard wordt in het kader 3 altijd de vrije te verkopen voorraad getoond met de basis verkoopprijs.
Onderin het kader 3 zijn 2 checkboxen aanwezig. De checkbox 'Alleen voorraad weergeven' zorgt ervoor dat alleen de assortimentsregels met voorraad getoond worden. De checkbox 'Alleen catalogus weergeven' is alleen van belang als er met de WinTree module 100, Gebruik B.K.S. wordt gewerkt.
Indien in de eigenschappen van kader 1 is aangegeven dat de afzonderlijke partijen getoond dienen te worden dan zal onderin het kader een aantal checkboxen aanwezig zijn met een eigen kleur. Er is een checkbox voor Voorraad, Assortiment en Vrij. Afhankelijk van de module samenstelling van WinTree staan hier meerdere checkboxen. De checkbox 'Voorraad' toont alleen de voorraadpartijen, 'Vrij' toont de voorraadpartijen met de vrij verkoopbare voorraad, terwijl 'Assortiment' alle artikelen uit het assortiment toont.
Kader 4: Tabbladen
Afhankelijk van de module samenstelling van WinTree worden hier een aantal tabbladen getoond. Voor het gebruik van deze tabbladen kan niets voor worden ingesteld.
Nadat alle gewenste instellingen zijn gemaakt kan het order entry-scherm gebruikt worden voor het invoeren van gegevens. De wijze van invoer is in principe voor ieder scherm waarbij het order entry-scherm gebruikt kan worden gelijk. Per scherm zijn er een paar kleine afwijkingen maar die wijzen vanzelf.
Nadat op [Toevoegen] is geklikt om gegevens toe te voegen, wordt het order entry-scherm geopend. De cursor knippert in het invoerveld voor de plantnaam. Afhankelijk van de instelling wordt hier de trefnaam (of Latijnse naam) ingevoerd. Wordt er een deel van de trefnaam of Latijnse naam ingegeven en WinTree kan niet de juiste keuze maken dan komt automatisch het zoekscherm voor plantnamen. Dit scherm functioneert gelijk als het zoekscherm tijdens het invoeren van de gegevens zonder order entry-scherm.
Klik, na de juiste plantnaam te hebben geselecteerd, op «tab». In het kader 3 worden nu alle assortimentsregels of voorraadpartijen getoond. Klik op de assortimentsregel of partij waarvan de gegevens moeten worden ingevoerd. WinTree vult nu de geselecteerd maat in. In kader 1 staat nu links bovenin twee groene vierkantjes, ten teken dat er een juiste plantnaam – maatcombinatie is geselecteerd. Tevens zijn onderin het kader de buttons geactiveerd. De cursor staat nu in het invoerveld Aantal. Voer hier de gewenste aantallen in en klik weer op «tab». Hierna kan de prijs worden ingevoerd.
Afhankelijk van de instellingen zal het tweede tabblad in kader 4 worden geopend na weer op «tab» te hebben geklikt. In dit tabblad kunnen nog verschillende gegevens worden ingevoerd.
Nadat de plantnaam en plantmaat zijn ingevoerd, worden ook de tabbladen in kader 4 actief. Door op de kopjes van de tabbladen te klikken wordt de inhoud van de tabbladen zichtbaar. Op het tweede tabblad (afhankelijk in welk scherm gewerkt wordt) kunnen extra gegevens worden ingevoerd, terwijl de overige tabbladen informatie over de geselecteerde plantnaam - plantmaat combinatie toont.
In kader 2 wordt na invoer van de plantnaam – plantmaat combinatie de gegevens, indien aanwezig. getoond.
Nadat alle gegevens zijn ingevoerd kan met behulp van [Nieuw] de volgende plantnaam – plantmaat combinatie worden ingevoerd. Afhankelijk van de instellingen zal de plantnaam worden verwijderd of blijft deze staan. Hierna kan in kader 3 de gewenste plantnaam – plantmaat combinatie worden geselecteerd.
Als alle gegevens zijn ingevoerd, klik dan op [OK]. Het order entry-scherm zal gesloten worden.
Het is ook mogelijk om het gehele assortiment (alle plantnaam – plantmaat combinaties) in kader 3 te tonen. Dit is uiteraard alleen praktisch als het assortiment niet al te groot is. Tot ongeveer 200 assortimentsregels is dit nog werkbaar. Indien het assortiment groter is, adviseert TSD deze mogelijkheid niet te gebruiken.
Het gehele assortiment wordt getoond als in het order entry-scherm bij de plantnaam het %-teken wordt ingegeven. Het zoekscherm 'Plantnamen' wordt hierna met [Annuleren] gesloten. In kader 3 wordt nu het gehele assortiment getoond. Afhankelijk van de hoeveelheid assortimentsregels en de snelheid van de pc kan dit even duren. Klik nu op de assortimentsregel welke gebruikt moet worden. Voer hierna het aantal en de overige gegevens in.
Klik op [Nieuw] nadat dit gebeurd is. Hierna kan in kader 3 de volgende assortimentsregel worden aangeklikt en voorzien van het gewenste aantal. Op deze wijze kunnen snel gegevens worden ingevoerd.
Indien het order entry-scherm gebruikt wordt voor het invoeren van verkooporderregels, kan vanuit het order entry-scherm ook worden ingedeeld. Op het tabblad "Orderregel" is hiervoor [Indelen] aanwezig. Klik op deze button en het normale indeelscherm wordt geopend. In dit scherm kan op de gebruikelijke wijze de verkooporderregel worden ingedeeld.
In de eigenschappen van het verkooporder scherm kan worden aangegeven dat er automatisch wordt ingedeeld. Indien er bij de instellingen van kader 1 is aangegeven dat de afzonderlijke partijen worden getoond, wordt door het aanklikken van de partij in kader 3 deze partij direct ingedeeld op de verkooporderregel. Op deze wijze kan er direct worden ingedeeld op de juiste voorraadpartij.
De gegevens die in het order entry-scherm in kader 2 worden getoond, kunnen ook worden getoond in het voorraad inzagescherm. Hiervoor dienen eerst de eigenschappen van het voorraad inzagescherm te worden gewijzigd.
Open het voorraad inzagescherm en klik met de rechtermuisknop in het lijstvak. Plaats een vinkje in de checkbox 'Query velden uit orderentry weergeven'. Sluit het scherm middels [OK]. Sluit hierna het voorraad inzagescherm en heropen het scherm weer.
Rechts boven de tabbladen worden nu de gegevens zoals die in het order entry-scherm in kader 2 worden getoond, weergegeven. Om in het voorraad inzagescherm deze gegevens te tonen, is het niet noodzakelijk om het order entry-scherm te gebruiken. Voor het selecteren van de gewenste velden dient wel het order entry-scherm geactiveerd te worden. Als via het order entry-scherm de gewenste velden zijn geselecteerd kan het gebruik van het order entry-scherm worden uitgezet en worden de velden toch in het voorraad inzagescherm getoond.







 Instellen order entry-scherm
Instellen order entry-scherm